
Microsoft Excel adalah spreadsheet elektronik. Anda dapat menggunakannya untuk mengatur data ke dalam baris dan kolom. Anda juga dapat menggunakannya untuk melakukan perhitungan matematis dengan cepat. Tutorial ini mengajarkan dasar-dasar Microsoft Excel.
Meskipun pengetahuan tentang bagaimana bernavigasi ke dalam lingkungan Windows yang bermanfaat, tutorial ini dibuat untuk komputer novice.
Pelajaran ini akan memperkenalkan anda pada jendela Excel. Anda menggunakan jendela untuk berinteraksi dengan Excel. Untuk memulai pelajaran ini, mulai Microsoft Excel 2007. Microsoft Excel dan muncul jendela layar terlihat mirip dengan salah satu yang ditampilkan di sini.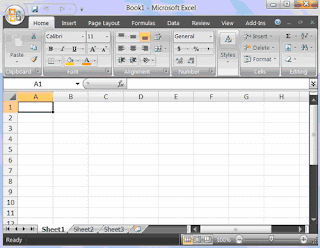
Catatan: Anda mungkin tidak akan terlihat sama seperti yang ditampilkan di layar. Dalam Excel 2007, bagaimana menampilkan jendela tergantung pada ukuran jendela Anda, ukuran monitor anda, dan resolusi monitor anda yang diatur. Resolusi menentukan berapa banyak informasi komputer Anda dapat memantau layar. Jika Anda menggunakan resolusi yang rendah, kurang sesuai informasi pada layar, tetapi ukuran teks dan gambar yang lebih besar. Jika Anda menggunakan resolusi tinggi, informasi lebih lanjut sesuai pada layar, tetapi ukuran teks dan gambar yang lebih kecil. Selain itu, pengaturan dalam Excel 2007, Windows Vista, dan Windows XP memungkinkan Anda untuk mengubah warna dan gaya Anda jendela.
Microsoft Office Button
Di pojok kiri atas dari jendela Excel 2007 adalah tombol Microsoft Office. Bila Anda mengklik tombol, akan muncul sebuah menu. Anda dapat menggunakan menu untuk membuat file baru, buka file yang sudah ada, menyimpan file, dan melakukan banyak tugas lainnya.
Quick Access Toolbar
Di sebelah tombol Microsoft Office adalah Akses Cepat toolbar. Quick Access Toolbar memberikan Anda akses ke perintah yang sering digunakan. Secara default, Save, Undo, Redo dan muncul pada Quick Access toolbar. Anda dapat menggunakan Simpan untuk menyimpan file Anda, gulung kembali ke Undo tindakan Anda telah selesai, dan satu lagi untuk Kembalikan tindakan Anda telah melakukan.
Judul yang Bar
Di sebelah Cepat Akses toolbar adalah Judul bar. Judul di bar, Microsoft Excel akan menampilkan nama buku kerja yang sedang Anda gunakan. Di bagian atas jendela Excel, maka Anda akan melihat "Microsoft Excel - Book1" atau nama yang sama.
The Ribbon
Anda menggunakan perintah kirim ke Microsoft Excel apa yang harus dilakukan. Dalam Microsoft Excel 2007, Anda menggunakan Ribbon untuk mengeluarkan perintah. Ribbon yang terletak di dekat bagian atas jendela Excel, di bawah Akses Cepat toolbar. Di bagian atas Ribbon beberapa tab, klik tab menampilkan beberapa perintah yang berhubungan dengan kelompok. Masing-masing grup terkait perintah tombol. Anda klik tombol untuk mengeluarkan perintah atau akses ke menu dan kotak dialog. Anda juga dapat menemukan kotak dialog peluncur di bawah kanan dari grup. Ketika anda klik kotak dialog peluncur, dialog membuat kotak tambahan perintah yang tersedia.
Worksheet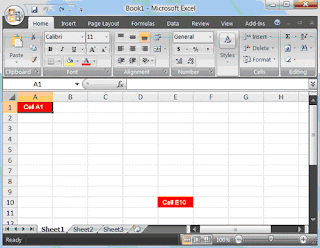
Microsoft Excel terdiri dari worksheet. Setiap worksheet berisi kolom dan baris. Kolom yang banyak membaca A sampai Z dan kemudian melanjutkan dengan AA, AB, AC dan sebagainya; baris diberi nomor 1 sampai 1048576. Jumlah kolom dan baris Anda dapat memiliki dalam worksheet dibatasi oleh memori komputer Anda dan sumber daya sistem.
Kombinasi kolom dan baris berkoordinasi berkoordinasi membentuk sebuah alamat sel. Misalnya, sel yang terletak di sudut kiri atas pada worksheet adalah sel A1, yang berarti kolom A, baris 1. Sel E10 terletak di bawah kolom E pada baris 10. Anda memasukkan data ke dalam sel pada worksheet.
Formula Bar
Jika Formula bar dihidupkan, sel sel alamat Anda dalam menampilkan Nama di kotak yang berada di sebelah kiri Formula bar. Sel masukan ditampilkan di sisi kanan Formula bar. Jika Anda tidak melihat Formula bar di jendela, melakukan langkah-langkah berikut:
1. Pilih tab Lihat.
2. Klik Formula Bar di Tampilkan / Sembunyikan grup. Formula bar muncul.
Catatan: saat ini menampilkan alamat sel di sebelah kiri Formula bar.
Status Bar
Status bar akan muncul di bagian paling bawah jendela Excel dan memberikan informasi seperti itu sebagai jumlah, rata-rata, minimum, dan nilai maksimal dari nomor yang dipilih. Anda dapat mengubah apa yang akan menampilkan pada status bar oleh klik kanan di status bar dan memilih opsi yang anda inginkan dari menu Customize Status Bar. Anda klik sebuah menu item untuk memilihnya. Anda klik kembali ke hapus itu. Sebuah tanda centang item berarti item yang dipilih.
Berkenaan dengan memindahkan Worksheet
Dengan menggunakan tombol panah, anda dapat pindah kerja di sekitar Anda. Anda bisa menggunakan tombol panah bawah untuk berpindah ke bawah satu sel pada suatu waktu. Anda bisa menggunakan tombol panah atas untuk memindahkan ke atas satu sel pada suatu waktu. Anda bisa menggunakan tombol Tab untuk berpindah di seluruh halaman ke kanan, satu sel di suatu waktu. Anda dapat menekan tombol Shift, kemudian tekan tombol Tab untuk berpindah ke kiri, satu sel di suatu waktu. Anda bisa menggunakan kanan dan kiri tombol panah ke kanan atau kiri bergerak satu sel pada suatu waktu. Page Up dan Page Down keys bergerak ke atas dan ke bawah satu halaman sekaligus. Jika Anda menekan tombol Ctrl kemudian tekan tombol Home, Anda pindah ke awal worksheet.
Latihan 1
Memindahkan Sekitar Worksheet
The Key Down Arrow
• Tekan tombol panah ke bawah beberapa kali. Perhatikan bahwa kursor bergerak ke bawah satu sel pada suatu waktu.
The Up Arrow Key
• Tekan tombol panah atas beberapa kali. Perhatikan bahwa kursor bergerak ke atas satu sel pada suatu waktu.
The Key Tab
1. Pindah ke sel A1.
2. Tekan tombol Tab beberapa kali. Perhatikan bahwa kursor bergerak ke kanan satu sel pada suatu waktu.
The Shift + Tab Tombol
• Tahan tombol Shift, kemudian tekan Tab. Perhatikan bahwa kursor bergerak ke kiri satu sel pada suatu waktu.
Yang kanan dan kiri Arrow Keys
1. Tekan tombol panah kanan beberapa kali. Perhatikan bahwa kursor bergerak ke kanan.
2. Tekan tombol panah kiri beberapa kali. Perhatikan bahwa kursor bergerak ke kiri.
Page Up dan Page Down
1. Tekan tombol Page Down. Perhatikan bahwa kursor bergerak ke bawah satu halaman.
2. Tekan tombol Page Up. Perhatikan bahwa kursor bergerak atas satu halaman.
The Ctrl-Home kunci
1. Memindahkan kursor ke kolom J.
2. Tinggal di kolom J dan memindahkan kursor ke baris 20.
3. Tahan tombol Ctrl sambil menekan tombol Home. Excel berpindah ke sel A1.
Go To Cells Quickly
Berikut adalah cara pintas untuk bergerak cepat dari satu sel di worksheet ke dalam sel yang berbeda bagian dari worksheet.
Latihan 2
Menuju ke - F5
F5 yang merupakan fungsi tombol "Go To" tombol. Jika Anda menekan tombol F5, anda akan diminta untuk mengisi sel yang ingin Anda pergi. Memasukkan alamat sel, dan kursor melompat ke sel.
1. Tekan F5. The Go Untuk kotak dialog terbuka.
2. Jenis J3 Referensi di lapangan.
3. Tekan Enter. Excel berpindah ke sel J3.
Menuju ke - Ctrl + G
Anda juga dapat menggunakan Ctrl + G untuk menuju ke sel tertentu.
1. Tahan tombol Ctrl sambil menekan "g" (Ctrl + g). The Go Untuk kotak dialog terbuka.
2. Jenis C4 Referensi di lapangan.
3. Tekan Enter. Excel pindah ke sel C4.
Nama Kotak
Anda juga dapat menggunakan kotak Nama pergi ke sel tertentu. Hanya jenis sel yang akan masuk ke dalam kotak Nama dan kemudian tekan Enter.
1. Jenis B10 di kotak Nama.
2. Tekan Enter. Excel berpindah ke sel B10.
Pilih Cells
Jika Anda ingin melakukan fungsi pada sekelompok sel, Anda harus terlebih dahulu pilih sel yang penyorotan oleh mereka. Mengikuti latihan yang mengajarkan cara untuk memilih.
Latihan 3
Pilih Cells
Untuk memilih sel A1 ke E1:
1. Menuju ke sel A1.
2. Tekan tombol F8. Jangkar ini kursor.
3. Perlu diketahui bahwa "Perpanjang Seleksi" muncul di status bar di pojok kiri bawah dari jendela. Anda berada di Perpanjang siaga.
4. Klik di sel E7. Excel highlights E7 ke sel A1.
5. Tekan ESC, kemudian klik di manapun pada worksheet untuk menghapus penyorotan.
Metode alternatif: Pilih Cells oleh seret
Anda juga dapat memilih salah satu daerah oleh holding bawah tombol kiri mouse dan seret mouse ke daerah. Selain itu, Anda dapat memilih noncontiguous bidang kerja dengan melakukan hal berikut:
1. Menuju ke sel A1.
2. Terus tombol Ctrl. Anda tidak akan melepaskan sampai langkah 9. Menahan tombol Ctrl memungkinkan Anda untuk memilih noncontiguous bidang kerja.
3. Tekan tombol kiri mouse.
4. Sambil memegang bawah tombol kiri mouse, gunakan mouse untuk berpindah dari sel A1 ke C5.
5. Terus terus tombol Ctrl, tetapi lepaskan tombol kiri mouse.
6. Menggunakan mouse, tempatkan kursor dalam sel D7.
7. Tekan tombol kiri mouse.
8. Sambil memegang bawah tombol kiri mouse, pindahkan ke sel F10. Lepaskan tombol kiri mouse.
9. Lepaskan tombol Ctrl. C5 ke sel A1 dan sel D7 ke F10 yang dipilih.
10. Tekan ESC, kemudian klik di manapun pada worksheet untuk menghapus penyorotan.
Masukkan Data
Dalam bagian ini, anda akan mempelajari cara memasukkan data ke dalam worksheet. Pertama, tempatkan kursor pada sel di mana Anda ingin mulai memasukkan data. Beberapa jenis data, dan kemudian tekan Enter. Jika Anda perlu untuk menghapus, tekan tombol Backspace untuk menghapus satu karakter pada satu waktu.
Latihan 4
Masukkan Data
1. Tempatkan kursor di sel A1.
2. Jenis John Yordania. Jangan tekan Enter saat ini.
Hapus Data
Dengan tombol Backspace erases satu karakter pada satu waktu.
1. Tekan tombol Backspace sampai Yordania adalah terhapus.
2. Tekan Enter. Nama "John" muncul di sel A1.
Mengedit Cell
Setelah memasukkan data ke dalam sel, Anda dapat mengedit data dengan menekan F2 ketika anda berada di sel yang ingin Anda edit.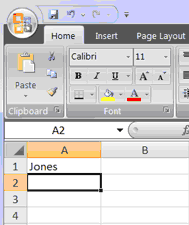
Latihan 5
Mengedit Cell
Ganti "John" menjadi "Jones."
1. Pindah ke sel A1.
2. Tekan F2.
3. Gunakan tombol Backspace untuk menghapus "n" dan "h."
4. Jenis nes.
5. Tekan Enter.
Metode alternatif: Mengedit Cell oleh Menggunakan Formula Bar
Anda juga dapat mengedit sel dengan menggunakan Formula bar. Anda mengubah "Jones" untuk "Joker" dalam beberapa latihan.
1. Pindahkan kursor ke sel A1.
2. Klik di bidang rumus Formula bar.
3. Gunakan tombol mundur untuk menghapus "s," "e", dan "n."
4. Jenis ker.
5. Tekan Enter.
Metode alternatif: Edit oleh Cell Double-Mengklik di Cell
Anda dapat mengubah "Joker" menjadi "Johnson" sebagai berikut:
1. Pindah ke sel A1.
2. Double-klik sel A1.
3. Tekan Tombol putus. Anda sekarang kursor pada akhir teks.
3. Gunakan tombol Backspace untuk menghapus "r," "e", dan "k."
4. Jenis hnson.
5. Tekan Enter.
Mengubah Cell Entry
Mengetik dalam sel menggantikan sel yang lama dengan yang baru masuk informasi yang Anda ketik.
1. Pindahkan kursor ke sel A1.
2. Jenis Cathy.
3. Tekan Enter. Nama "Cathy" menggantikan "Johnson."
Wrap Teks
Ketika Anda ketik teks yang terlalu panjang untuk masuk dalam sel, teks tumpang tindih berikutnya sel. Jika Anda tidak ingin tumpang tindih sel berikutnya, Anda dapat wrap teks.
Latihan 6
Wrap Teks
1. Pindah ke sel A2.
2. Jenis Teks terlalu panjang untuk muat.
3. Tekan Enter.
4. Kembali ke sel A2.
5. Pilih tab Home.
6. Klik tombol Teks Wrap. Excel wraps teks dalam sel.
Menghapus Cell Entry
Untuk menghapus sebuah entri di sel atau sekelompok sel, Anda menempatkan kursor dalam sel atau pilih kelompok sel dan tekan Hapus.
Latihan 7
Menghapus Cell Entry
1. Pilih sel A1 ke A2.
2. Tekan tombol Hapus.
Menyimpan file
Ini adalah akhir Lesson1. Untuk menyimpan file Anda:
1. Klik tombol Office. Menu muncul.
2. Klik Simpan. Simpan Sebagai kotak dialog muncul.
3. Pergi ke direktori di mana Anda ingin menyimpan file Anda.
4. Jenis Lesson1 Nama File di lapangan.
5. Klik Simpan. Excel menyimpan file Anda.
Tutup Excel
Tutup Microsoft Excel.
1. Klik tombol Office. Menu muncul.
2. Klik Close. Excel menutup.
Sekian Tutorial-tipstriks Ms-Excell 2007
Selamat mencoba
Pusat bantuan pencarian singkat masukan kata kunci yang ingin anda pada kolom dibawah lalu klik search

Domain Gratis silakan cari nama domain yang akan anda gunakan misal Namablog.co.cc tersebut kemudian daftarkan disini.
Masukan Namablog.co.cc Pada kotak diatas lalu Check availability.

Domain Gratis silakan cari nama domain yang akan anda gunakan misal Namablog.co.cc tersebut kemudian daftarkan disini.
Masukan Namablog.co.cc Pada kotak diatas lalu Check availability.
Memasukkan Teks dan Angka pada Ms Excel2007
Rabu, Januari 14, 2009
Label:
Tutorial Microsoft Office
Langganan:
Posting Komentar (Atom)

0 comments
Posting Komentar